私の自宅のWiFi(無線LAN)機器を刷新しました。
今回選んだのは、「TP-Link DecoX60 2pack」です。
自宅WiFiの課題を見事に解消する優れた製品でした。
WiFiに繋がらない…などの問題を抱えているご自宅のWiFiにおすすめです。
1戸建てのWiFi課題を解消でき設定が非常に簡単なメッシュWiFi6のセット
WiFiの死角がなくなる
1戸建て(2階)のWiFiの死角を無くすには、メッシュWiFiが適切な選択です。
以前の機器ではどうしても発生していたWiFi電波が届かない箇所・死角が消えます。
同じSSID(WiFiの名前)で統一できる
もう一つ重要なポイントとして、SSIDの名前を一つに統一できます。
5GHz帯と2.4GH帯で別名のSSIDを設定する機種が多いのですが、TP-Link のメッシュWiFiの場合どの電波帯でも同一のSSIDで設定することが可能です。
設定が非常に簡単
今回紹介する TP-Link の Deco X60 は、本当に設定が簡単です。
従来機器のように設定画面を開いてにらめっこ…ということがないです。
10分あれば設定完了できます。
技術+ユーザーインターフェースの進化ですね。すごい。
1戸建てにおけるWiFiの課題
ここからは具体的に起きた問題について紹介します。
私の家ではWiFi環境で以下の2つの問題が発生していました。
2階建ての自宅ではWiFiの死角が発生する
一つ目は「特定の部屋に行くと電話が弱くなってしまう」です。
WiFi機器を1台のみで構成し、家の真ん中に置いておいたのですが、どうしても電波が届きにくい死角が発生していました。
5.0GHz帯はもちろん、電波が届きやすい2.4GHz帯ですらアンテナが立たない場所があったのです。
以前のWiFiルーターでは電波帯ごとにSSIDを別名で設定する必要があった
二つ目は、「5.0GHz帯と2.4GHz帯においてSSIDを別名で設定する必要がある」ことです。
WiFiの規格(11acとか11gなど)によって電波帯が異なり、異なる場合は名前が異なるSSIDを設定する機器が多いです。
私が以前使っていたものも同様でした。
異なることからスマホでは2つのWiFiを登録しておく、という無駄な作業が発生していました。
死角を解消しつつSSIDを同名にするにはメッシュWiFi導入が有効な手
これら2つの問題を同時に解決する方法があります。
「メッシュWiFi」です。
wifiの死角をなくし、家中どこでも途切れない接続を提供するために構築されたシステムです。
従来のルーターでは単一のポイントからwifiを送りますが、メッシュシステムでは複数のアクセスポイントを設置することで、より広範囲までwifiを行き渡らせます。1つのDecoユニットがモデムに接続すると、そのユニットがメインハブとなり、他のDecoユニット(「ノード」や「サテライト」と呼ばれます)はメインハブの信号を捕まえて再配信します。その結果、どこにいても強力な信号を提供する効率的なwifiネットワークが実現します。
(https://www.tp-link.com/jp/mesh-wifi/ より抜粋)
元々はインターネットと同じ軍事技術でしたが、低コストになったことから一般向けにも普及するようになりました。
問題のWiFiの死角やSSIDが別になってしまう件も、メッシュWiFiを導入することによって解消することができそうです。
今回は無線機器のメーカーで世界的なシェアを持つ、TP-Link のメッシュWiFiシリーズである
「Deco X60」
を買ってみました。1戸建て(2階)なので、各階に機器があれば無難と考え 2packセットを選択しました。
2packセットだと、最大460㎡はカバーできるので、必要十分ですね。
開封の儀
楽天のTP-Linkストアで発注し、すぐに届きました。
では開封の儀です。
パッケージは前述した課題が解決できる内容が書かれています。
WiFi6にも対応しているようです。
今後はWiFi6に対応する機種も増えるので先行投資としてOKでしょう。

パッケージの背面はこんな感じでした。

パッケージを開けた状態です。すぐに本体が見えますね。
パッケージ下部にセットアップ方法の記載がありますが、説明はこれだけです。

内容物は以下になります。
- WiFi機器本体(以下Decoと記載)×2
- 電源アダプター×2
- 説明書など
- LANケーブル
順に見ていきましょう。

WiFi機器本体(Deco)です。
円筒型で従来のWiFi機器よりもインテリアに馴染むデザインを意識しているようです。

背面にはLANポートが2箇所と電源ポートがあります。
LANポートは1台の機器には必ず接続する必要があります。

底面も確認してみました。
11axの記載がありますので、WiFi6に対応していることがわかります。

Decoに接続する、電源アダプターです。

スリムな電源アダプターになっています。
電源タップ等において他のコンセントの邪魔にならないような設計ですね。
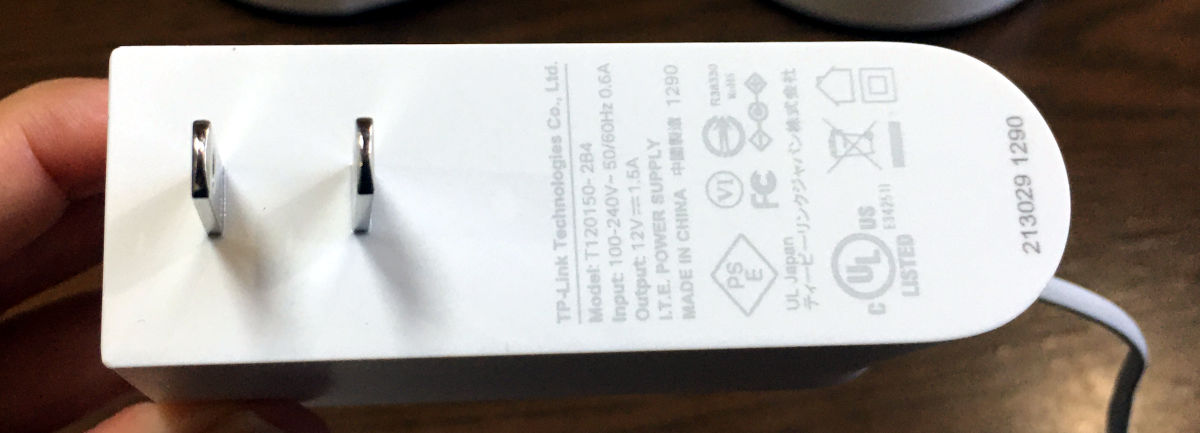
その他の付属品。説明書類とLANケーブルです。
説明書は他言語で書かれており、読まなくても問題ありません。
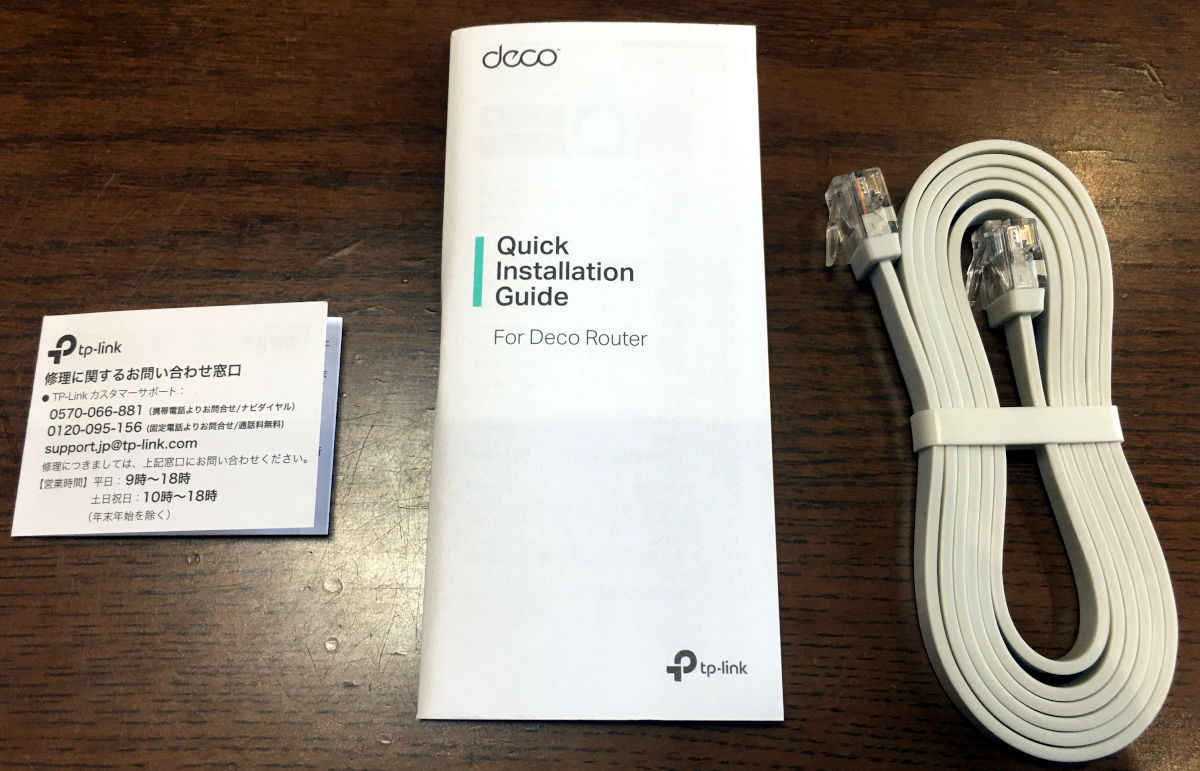
設定手順
Decoを自宅のLAN(またはモデム)に接続し電源を投入してからは、専用アプリから設定を行います。
電源投入後は専用アプリで設定を行う
専用アプリ立ち上げ後、まずは設定する機器を選択します。
今回は Deco X60 を買ったのでX60を選択します。
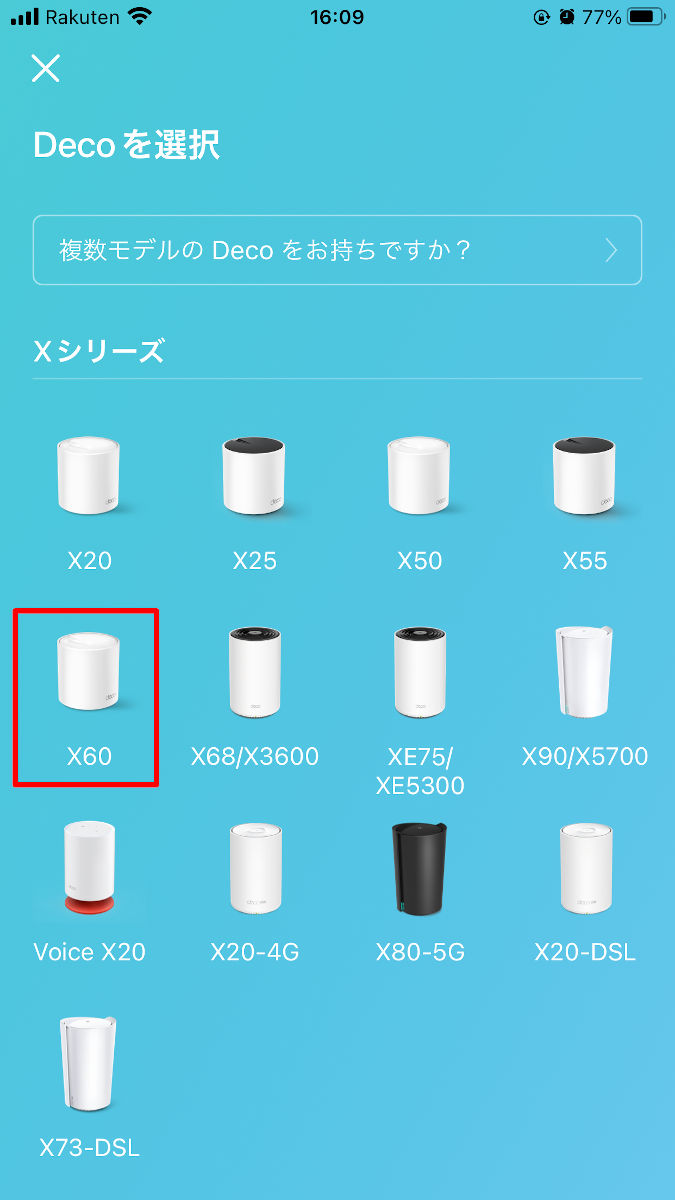
アプリの指示通り、LEDがオレンジになっているので青色になるのを待ちます。

電源投入後はオレンジで…

設定準備ができる状態になると青色になります。

設定ができる状態になると、Decoをどこに設置したかアプリで設定します。
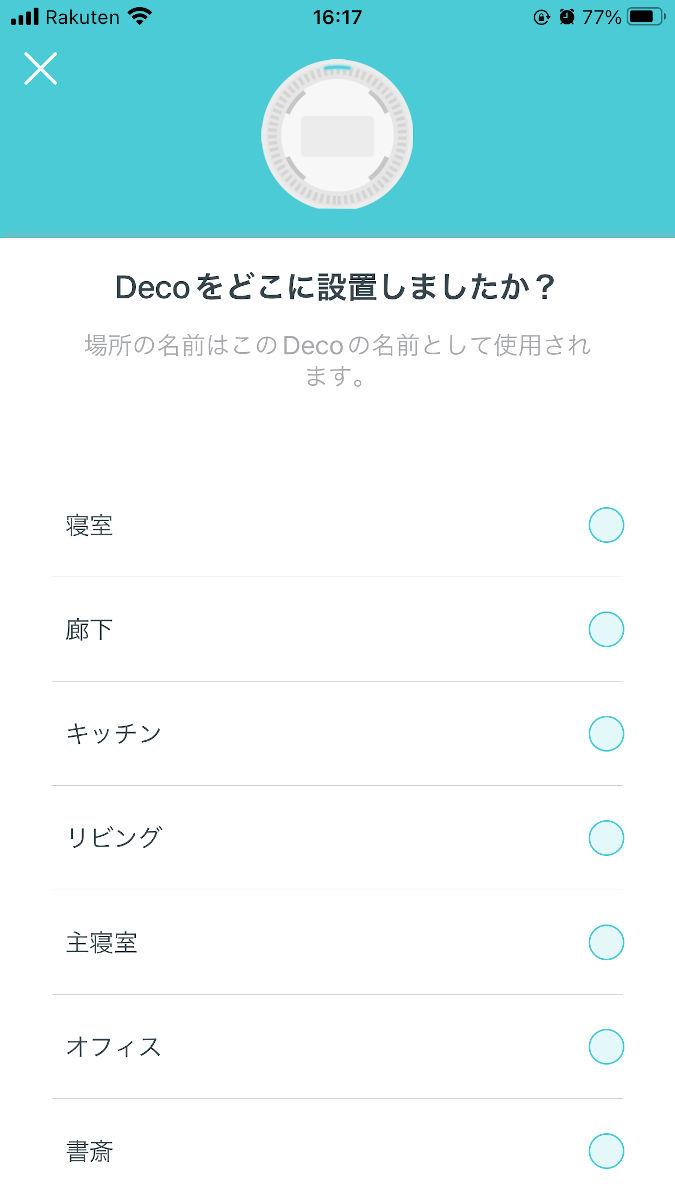
部屋の名前で適切なものがない場合は、自分で名前を設定することも可能です。
私の家は2世帯住宅なので、カスタム名(1Fのリビングなど)で設定しました。
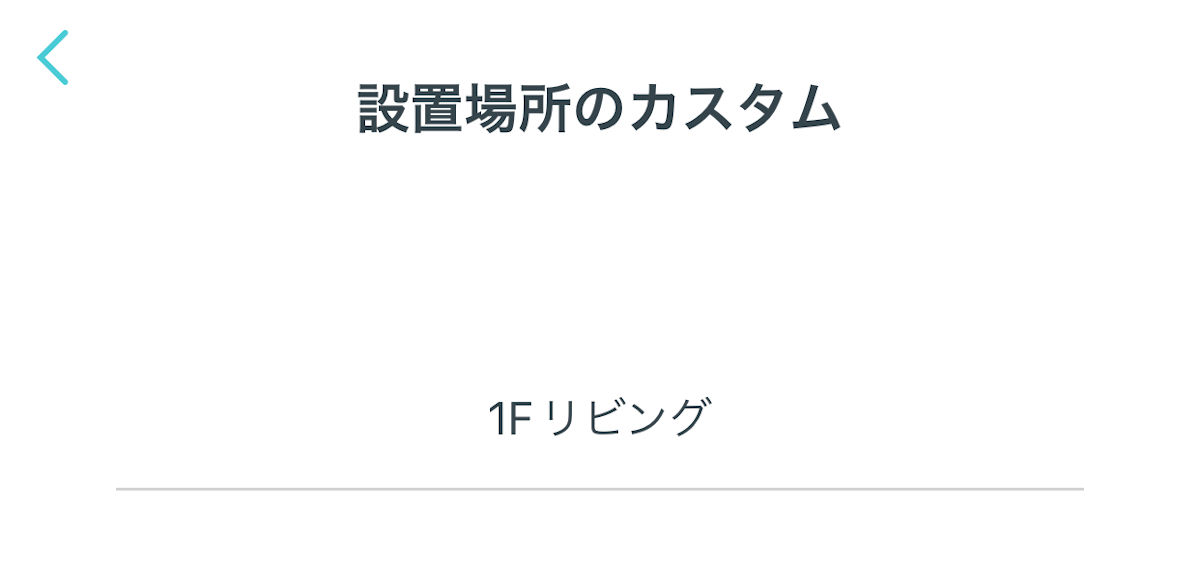
現在のWiFiとは別名で設定する
設定の最後にSSIDの名前を設定します。
注意するべき点として、現在使っているSSID名を設定時に使用することができません。
以下の様なエラー画面が出てきます。
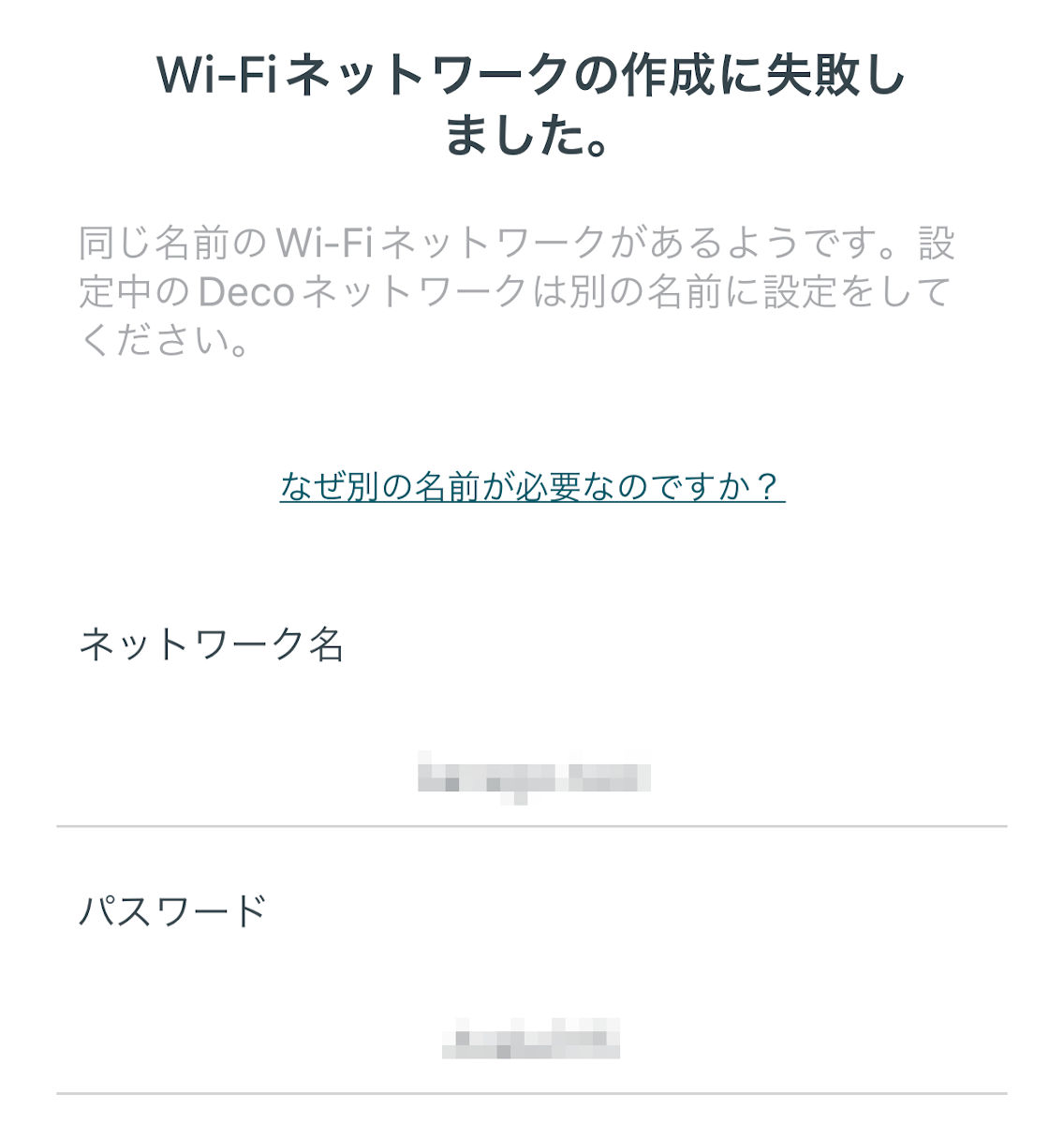
仕方がないので、最初の設定時は現在使用している名前とは別に設定し、既存の機器を撤去してから名前を元に戻します。
この手順でスマホ等の機器の設定を一切変える必要はなくなります。
ルーターがある場合はブリッジで設定する
設定が簡単な Deco X60 ですが、逆に細かい設定は既存のルーターのほうが高機能だったりします。
従って、複雑な設定が必要な場合は(DHCPの設定や、ポート解放や、ルーティングなど)、既存のルーターに任せ Deco X60 はブリッジモードで設定すると狙ったネットワーク環境が作れるようになります。
Deco X60 の初期設定はルーターモードなので、アプリの設定からブリッジモードに変更します。
HUBの配下にぶら下がる形で設置可能
ブリッジモードで接続する場合は、ルーターに直に繋げる必要はありません。
間にHUBを経由しても自動的に動作するようになっていました。
TP-LinkのホームページではHUBの配下に接続する方法は記載されていないようでしたが、問題ありません。
無線LAN端末(Deco)との接続は有線もできる
メッシュWiFiの構造として、1台目と2台目の機器は無線接続している状態です。
ただ仕組み上、無線接続の場合、2台目(子機)の速度はどうしても落ちてしまいます。
そこで、1台目と同じく2台目もHUBの配下で有線接続を行えば、1台目と同じ速度を維持できる様になります。
ただし、WiFi6の機器が多くなってきた場合、有線よりも無線のほうが早くなるため逆にボトルネックになるかもしれません。
使用用途によって運用を考えていきたい箇所ですね。
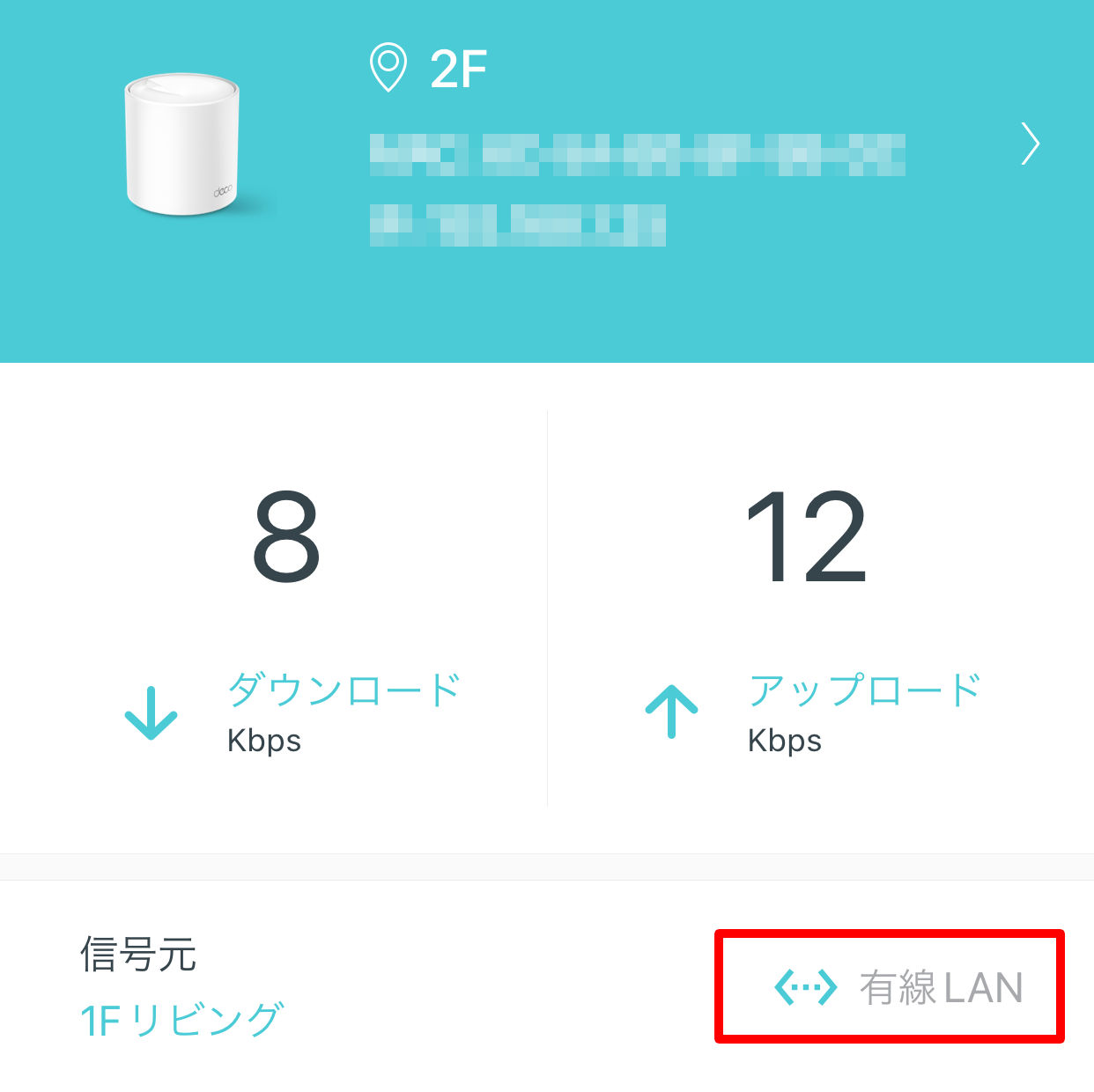
WiFi6に対応していない機種でも問題なく使える
Deco X60 はWiFi6に対応していない機種でも、全く問題なく使えます。
WiFi6のスマホなんて持ってないから買う意味ない!
ということはありませんのでご安心ください。
まとめ
家庭用のWiFiの問題点である、
- 家の隅々まで電波が届かない(死角の発生)
- 電波帯によって別名のSSIDを設定する必要がある
この2つの問題はメッシュWiFiの導入で一発で解消されます。
メッシュWiFiのうち無線機器の世界的なシェアを持つ、TP-Link の Decoシリーズは設定が非常に簡単なので、どんな人にもオススメになります。
複雑な設定をしたい場合は、既存のルーターの下でブリッジ接続すればOKです。
在宅勤務・テレワークが普及しつつある今、ご自宅の無線LAN環境の見直しの参考になれば嬉しいです。
最後までお読みいただき、ありがとうございました。

















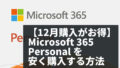

コメント