4月新年度になると自治会とかPTAとか何かしらの役割が割り振られてきます。
役割が来るのは仕方がないとして、別途必要になるものがあります。
それは、Microsoft Office です。
だいたいWordやExcelで前任の方が資料を作ってあるので、
Officeがないと資料の確認すらままなりません。
我が家にはパソコン(Windows,MacOS)はありますが、Officeはプライベートでは不要だったので買っていませんでした。
そこで、WindowsでもMacでも使用できるサブスクリプション方式のOffice365 Solo を導入してみることにしました。
サブスクリプション方式とは?
そもそも、サブスクリプション型 とはどういったものなんでしょうか?
サブスクリプション方式はビジネスモデルの1つ。利用者はモノを買い取るのではなく、モノの利用権を借りて利用した期間に応じて料金を支払う方式。コンピュータのソフトウェアの利用形態として採用されることも多い。
Wikipedia サブスクリプション方式
従来のソフトウェアはCD-ROMといった記録媒体によって販売され、購入したエンドユーザーは、ソフトウェアのバージョンアップやサポートに追加料金を支払うこともあるが、永続的に使用することができる「買い取り形式」「買い切り方式」が多かった。
サブスクリプション方式は、月ごとや年ごとといった期間で契約し、利用料金を支払うことになるが、期間内のバージョンアップには追加料金が不要となる。エンドユーザーからすると、ソフトウェアを使用するための全ての費用がランニングコストに含まれており、イニシャルコストが不要な料金形態であるともいえる[。
https://ja.wikipedia.org/wiki/%E3%82%B5%E3%83%96%E3%82%B9%E3%82%AF%E3%83%AA%E3%83%97%E3%82%B7%E3%83%A7%E3%83%B3%E6%96%B9%E5%BC%8F
つまりソフトを買ってずっと使う従来の提供方式ではなく、
年間(または月単位)の利用料金を払って常に最新のバージョンを提供する方式 のようです。
今回の使用用途(自治会とかPTA)を考えると、役割は1年単位で担当する事が多いものですよね。となると「1年間限定のOffice購入」は理に適っているのかもしれません。
従来型(永続ライセンス)との比較
従来型(永続ライセンス)で買う場合と、サブスクリプション方式で買う場合で、どの程度の費用感に差が出るのか調べてみました。
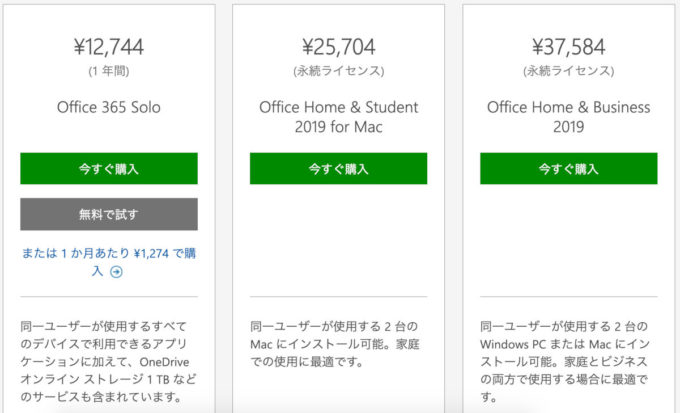
左のOffice365 Soloがサブスクリプション方式の金額、
真ん中が Mac版従来型(永続ライセンス)の金額、
右が Windows版従来型(永続ライセンス)の金額です。
従来型(永続ライセンス)はPersonal版ではなく、サブスクリプション方式に近いPowerPointも入っている、Home & Bussiness版にしています。
Mac版のみで考えた場合、約2年以上使用する場合は従来型(永続ライセンス)のほうが安くあがる可能性があります。
Windows版に関しては、約3年以上使用する場合、従来型(永続ライセンス)のほうが安くあがる可能性があります。
サブスクリプション方式であるOffice365 Solo はやはり1年程度の利用であれば、安く済むことがわかりますね。
また、Office365 SoloはWindows や MacなどのOSに依存せず、同一ユーザーであれば5台までのデバイスに使用可能となっています。
(インストールは無制限であるが、ネットでの認証「サインイン」が5台まで)
となると、我が家のようなMac と Windows両方でも使う場合を考慮すると、
どう考えても Office365 Soloのほうが安いということになります。
従来型であれば合わせて6万円超となるところが、1年あたり1万2千円強で済むわけですから。
というわけで、サブスクリプション方式である Office365 Solo を購入してみることにしました。
Amazon.co.jp での購入
Office365 Solo を買う場合、Microsoft公式HPから買う場合が多いかと思いますが、公式HP以外でも扱っています。
代表的なのは、おなじみの Amazon.co.jp でしょう。
Amazon.co.jp で買う場合もタイミングによって価格が違うことがあります。
タイムセールなどの機会を利用するとお得に買える可能性があります。
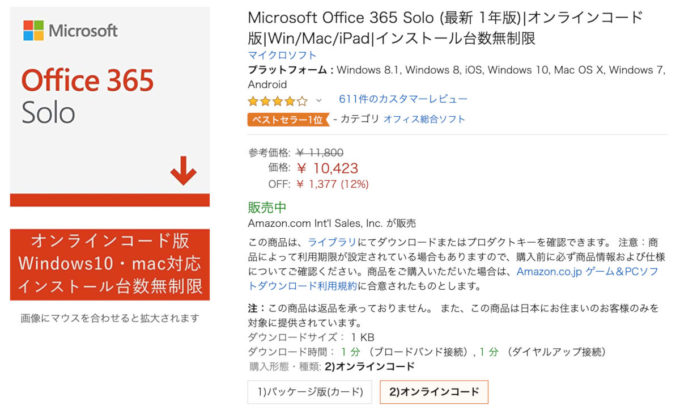
上の画像は私が年度の最初に Amazon.co.jp で購入した際の画面です。
年度の始まりということで、特別価格(12% OFF)で売り出していました。
もしかしたら12月のサイバーマンデーセール時はもっと安くなっているかもしれません。
MacOSX Mojave にOffice365 Solo を入れてみた
Amazon.co.jp で購入したら、早速インストールです。
インストール時はMicrosoftアカウントが必要になりますので、事前に準備をしておきましょう。
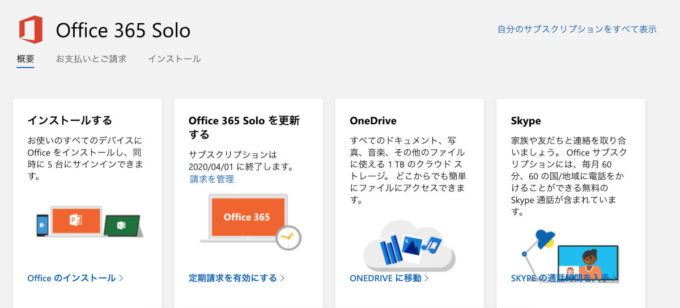
お使いのブラウザでMicrosoftアカウントに購入したOffice365 Solo のライセンスを紐付けると、上記の様なページが表示が表示できるようになります。
インストールするときは「Officeのインストール」リンクをクリックします。
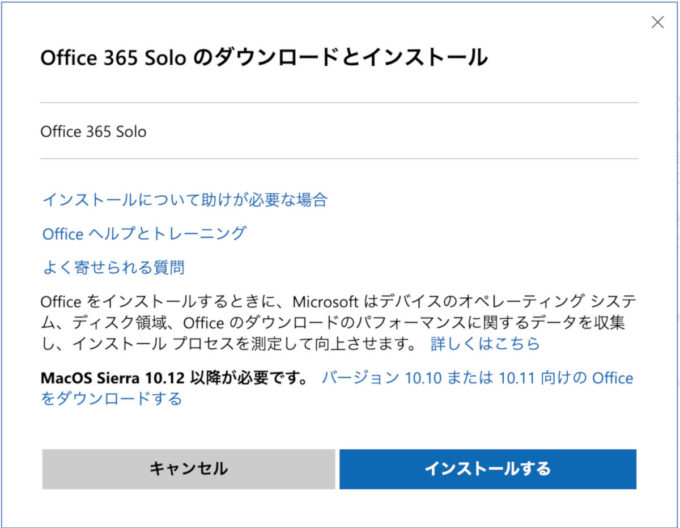
OSの対象バージョンが表示されます。MojaveはSierraよりも後のバージョンになりますので、当然ながらインストール可能となります。
インストールする、をクリックします。
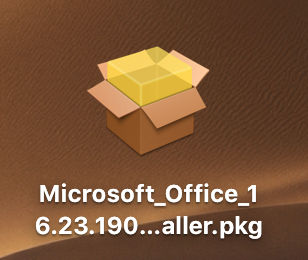
いきなりインストールされるわけではなく、pkgファイル(インストーラー)がダウンロードできるようになります。
pkgファイル(インストーラー)をクリックします。
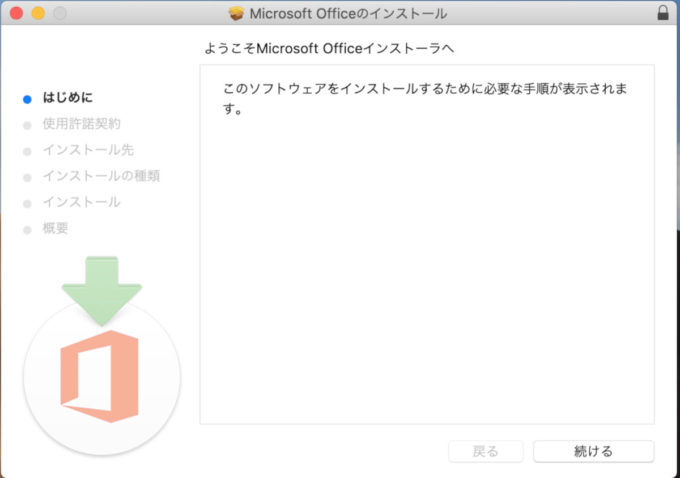
MacOSXお馴染みのアプリのインストール画面が表示されました。
続けるをクリックし続けます…(途中省略)
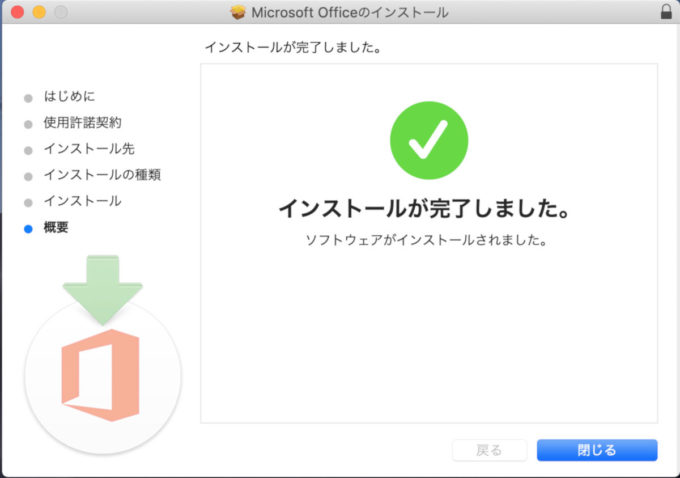
特に問題なくインストール完了の画面が表示されました。
インストール後はデスクトップやDockにアイコン等が表示されるかと思いきや、何も表示されません。
でも安心してください。
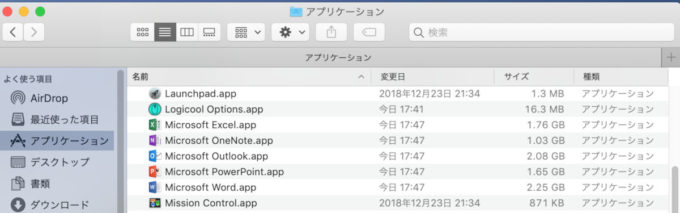
アプリケーション一覧にはちゃんとOfficeアプリ群が入っています。
早速Excelを起動してみましょう。
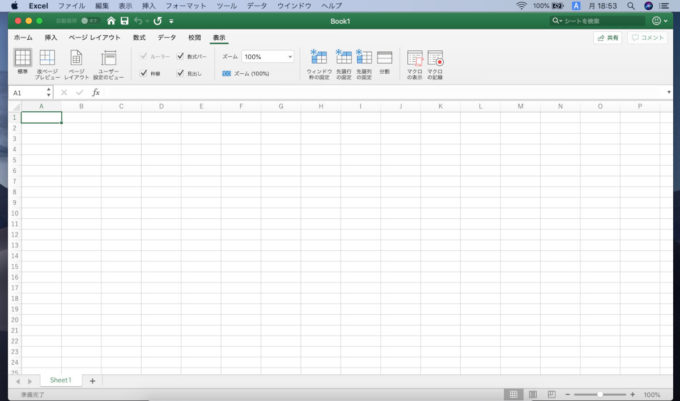
Mac版のExcelが起動されました。UIが微妙に見慣れませんが問題なく使えるようです。
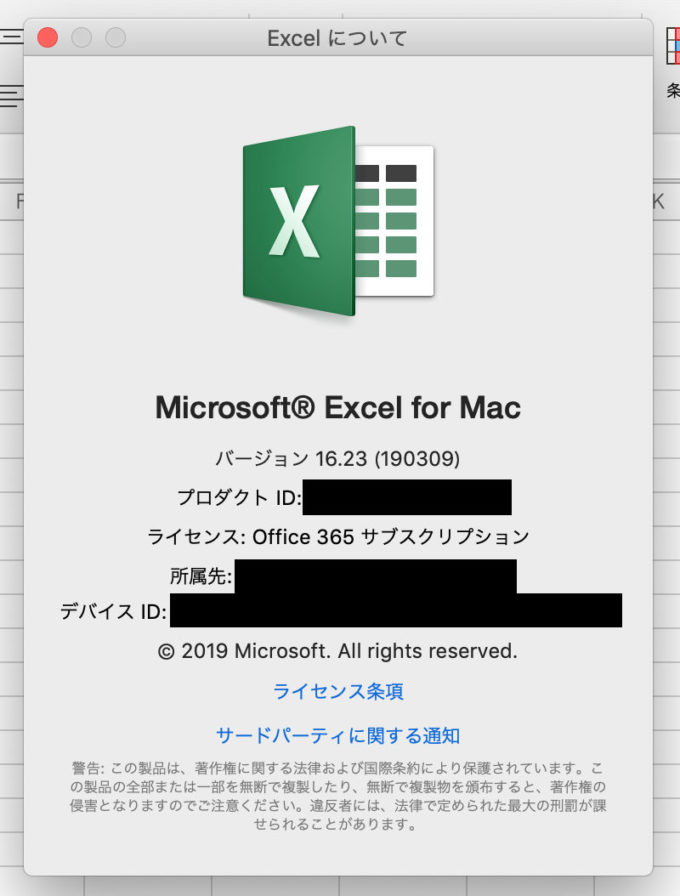
2019/04/02時点のバージョン情報です。16.23なんですね。従来の年単位でのバージョン表示ではないので、慣れていないためか若干違和感があります。
ともあれ無事にOfficeアプリケーションが使用できる状態になったようです。
新元号対応について(2019/05/09時点)

新たな御世を迎え、Excelを起動し日付を入力後、セルの書式設定で確認。
日付 – カレンダーの種類:和暦 にすることで、サンプル表示にちゃんと「令和」が表示されました。元年表示ではないようです。
まとめ
Office365 Solo の最大のメリットはWindows、MacOSなどのPCや、iOS、Androidなどのモバイル端末でも、同一のライセンス かつ 同じ価格で使えることです。
skypeの無料通話やOnedrive 1TBも大きなメリット。(私は使用していませんが…)
逆に3年以上単一のPCで使う場合は、 従来型(永続ライセンス)のほうがお得です。
我が家のように、WindowsPCもMacもあるという場合においては、従来型の費用よりもかなり抑えて使うことができます。
自治会などで1年限定でOfficeが必要な場合などは、Office365 Soloという選択肢は十分に考えられると思います。
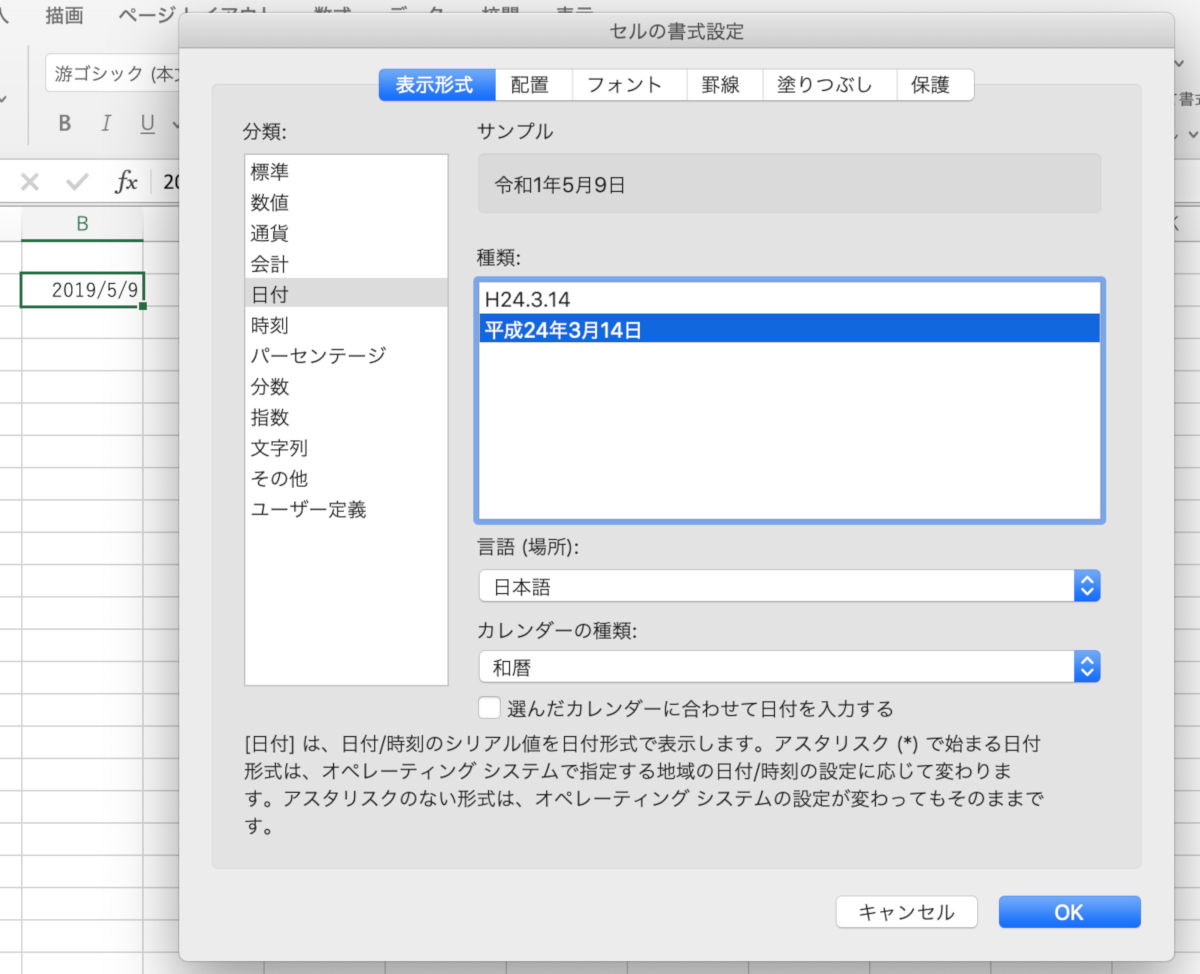












コメント