「ニンテンドークラシックミニ ファミリーコンピュータ」の発売以降、レトロゲームの本体デザインそのままでサイズを小さくした復刻版が任天堂を始めとして多くのメーカーから発売されるようになりました。
ファミコンとスーファミの復刻版はかなり物欲をそそられるものでしたが、それぞれ買っていてはHDMIだったり電源周りがいくらあっても足りません。
これらの多くの復刻版は中身はLinuxベースのエミュレータが内部で動いてるようなものなので、いろんなサイトを見ると様々な改造方法があるようです。(自己責任で!)
そういえばLinuxベースの小型PCがあったよな…そうそう、Raspberry Piです。
Raspberry Pi に各種エミュレータを乗せれば自作でレトロゲームマシン作れるよね?
という発想でレトロゲーム専用マシンを作ってみることにしました。
Raspberry Piについて
Raspberry Pi はイギリス生まれのシングルボードコンピュータです。
Raspberry Piは、かつてイギリスで教育用コンピュータとして普及したエイコーン社「BBC Micro(1981年)」の再来として、学校で基本的なコンピュータ科学の教育を促進することを意図している[3][4][5][6][7]。Model A、Model Bという名称もBBC Microに由来しており、サポートされるコンピュータ言語の中にはBBC Microで利用されたBBC Basicも含まれており、ハードウェア的にはエイコーン社が開発したARMプロセッサを搭載している。また、エイコーンのオペレーティングシステム (OS) であるRISC OSも、Raspberry Pi用がRISC OS Open Limitedより公式リリースされている。 内蔵ハードディスクやソリッドステートドライブを搭載しない代わりに、SDメモリーカード(SDカード)又はmicroSDメモリーカード (microSD) を起動および長期保存用のストレージに利用する[8]。
https://ja.wikipedia.org/wiki/Raspberry_Pi
2012年に発売されていますが、教育用の1枚の基盤のみのコンピュータなので、非常に安価です。概ね$25~$35という価格帯かと思います。
2019年3月時点では、「Raspberry Pi 3 Model B+」が最新モデルです。
1枚のみの基盤とはいえ、HDMI、LAN、無線LAN、USB、MicroSDカードポートがインターフェースとしてあるので、あとはOSが入ったMicroSDとモニタとキーボードとマウスと電源さえあれば動きます。
レトロゲームとして使う場合、各種エミュレータが入ったOSとゲームコントローラーが必要になります。
ゲームコントローラーはPS2のUSB変換アダプターや各種USBゲームパッドを買えば問題ないと思います。
各種エミュレータが入ったOSを自分で用意する必要があると思いきや…。
やはり世の中には同じことを考えている人がいました。
「RetroPie」というRaspberry Pi 専用のOSがあるようです。
RetroPieについて
RetroPie は Raspberry Pi 専用のLinuxディストリビューションの一つとのこと。
簡単に言えばRaspberry Pi でレトロゲームを動かす専用のOSです。

Raspberry Pi には専用OSとしてRasbian OSがありますが、このOSにも各種エミュレータを入れることは可能です。ただ色々とインストールを行う作業があるので少し敷居は高いかも…。
RetroPieであればあらかじめ各種エミュレータがプリインストールされた状態で入っているので、ROMを入れさえすればデフォルトでも動かすことが可能です。
それなりにやっている人も多そうなので、調べればなんとかいけそうです。
というわけで、次にRaspberry Piの購入検討に移ります。
Raspberry Pi キットの検討
Raspberry Pi はシングルボードコンピュータとして発売されているのですが、教育用として使われるのを想定しているのもあって、販売の実態としてはケースやMicroSDなどがセットで販売されているものが多いようです。
セット品となるため、当然ボード1枚よりは価格が高くなります。
が、パーツによって使える・使えないというような相性の問題もあるため、動作が保証されているセット品を買ったほうがすぐに使える可能性が高いと思います。
主にAmazonで各種キットが発売されていますが、今回はABOXさんが発売している
「ABOX Raspberry Pi 3 Model b+」
を買ってみました。
ABOX Raspberry Pi 3 Model b+ の中身
ABOX Raspberry Pi 3 Model b+ は、主にAmazonで発売されているようです。
私もAmazonから買ってみました。Amazonの各種セールのタイミングで値下げされているようなので、そのタイミングを見るとよいかもしれません。
在庫は潤沢にあるようで注文してからすぐに届きました。

ABOXさん専用のパッケージだと思います。箱が少し汚れていましたが、まあ重要なのは中身なのでそこは気にしません。

箱を開けると、シングルボードコンピュータであるRaspberry Piのケースがありました。
小さい!
2018年の3B+ モデルです。

Raspberry Pi も含めた、セット品の全内容です。
左上から
- ケース
- HDMIケーブル
- Raspberry Pi 3B+
- 電源ケーブル (スイッチ有、3A対応)
- 取扱説明書
- MicroSDカードリーダー (USB、USB typeC)
- ヒートシンク
- MicroSDカード
となっています。
電源ケーブルはスイッチつきの3A対応。これはありがたい。
あとは、モニタとキーボードとマウスさえあれば動きます。

これが Raspberry Pi 3B+ です。
シングルボードコンピュータなので1枚にすべてが揃っています。
上から見ると、右側のUSBとLANポートがかなりいかつい感じです。

主だったインターフェース類です。
左から、電源、HDMI、3.5mmジャックが基盤から見て下側にあります。

右側にLANポート、USB×4となっています。
LANはPoEに対応していますが100BASE-TXまで、USBは2.0までです。
また、無線LANも使えるのが大きなポイントです。
IEEE802.11b/g/n(2.4GHz)まで対応しているので、有線LANよりも早いことになります。
セットアップ
では、セットアップをしていきましょう。

まずは基盤にヒートシンクを取り付けます。
取扱説明書にはヒートシンクの取り付け位置が書かれていないので、どこにセットしたらよいのか正直困りました。
メインのSoCにはつけるべきだろう…ということで、以下の様にやってみました。

後で気がついたのですが、ラズベリーマークのヒートシンクはSoCの裏側にセットするものだったようです。というわけでこの取り付け方は間違っています。
面倒なので深刻な問題が起きない限りこのまま進めます。

続いてMicroSDへの準備です。
ABOXさんのセットのSanDisk製32GBのMicroSDには動くOSがプリインストールされているのですが、今回はRetroPieを導入するため 初期化→イメージを焼く という作業が必要になります。
付属のMicroSDカードリーダーにセットし、別のPCに接続します。

カードリーダーは一見するとUSB TypeC にしか接続できないように見えますが、通常のUSBにも接続できます。
MicroSDをリーダーに全て差し込んで、その差し込んだ側が通常のUSBにも接続できるようになっています。(上の写真の端子部分)
MicroSDへのRetroPieイメージ書き込みの手順等は他のサイト様で詳しく紹介されていますので割愛します。
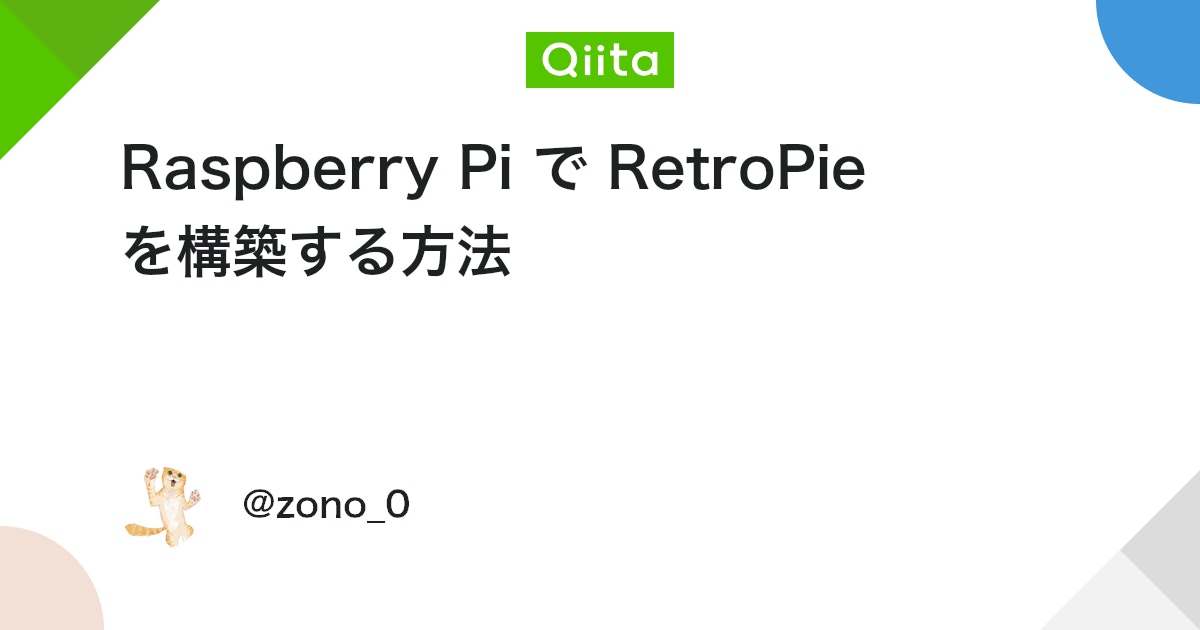
MicroSDへの書き込みが終わったら、Raspberry Piにセットします。

MicroSDの挿入ポートは基盤の裏側にあるので注意です。
次にケースに入れていきます。
セット品のケースは当然ながらRaspberry Pi 用に作られていますので、サイズはぴったりになります。

今回は使用しない、他のインターフェース類へのアクセスもできるように考慮されています。(GPIOとか)

電源とHDMIと3.5mmジャックもピッタリです。素晴らしい。

基盤上では大きなスペースを占めていたLANとUSBですが、こちらもキレイに収まっています。

基盤の背面にあったMicroSDもケースに入れても簡単に抜き差しできるようになっています。MicroSDを変えるだけでOSの中身が変わることになるので、非常に汎用性の硬い小型PCということになります。
あとはテレビにHDMIでつなげて、USBにキーボードとマウスとゲームコントローラを挿せば接続準備は完了です。
そこは省略して…電源ON!

無事に起動しました!

ここまで起動すると、次にRetroPieにおける各種設定を行います。
そのあたりの手順は別サイト様の内容を確認いただければと思います。
当然ながら各種エミュレータに必要なROMは著作権フリーのものかお持ちのソフトから吸い出したものを使ってくださいね。大事な約束だよ!
ゲームコントローラーはELECOMの古いPS2のUSB変換アダプターを使用しましたが問題なく使えています。
まとめ
通称「ファミコンミニ」や「スーファミミニ」も中身はLinuxで動くエミュレータですので、やはりRaspberry Piでも同様の環境を作り込むことはできます。
「ファミコンミニ」や「スーファミミニ」と比べ、ROMさえ用意できれば様々なハードの何十から何百のソフトをMicroSDの容量の許す限り入れることができるため、非常に拡張性が高いと言えます。
「ファミコンミニ」や「スーファミミニ」はケースから当時のままなので、それはそれで欲しいものではありますが、
- ケースなんてどうでもいい
- 漢は黙ってLinuxのコマンドが叩ける
- 安価に複数のレトロゲームを動かしたい(吸い出したROMを持っている)
という人にはRaspberry Pi によるRetroPie化はかなりオススメかと思います。



コメント