これまで、楽天モバイル(ドコモ回線)を使用してきました。いわゆる格安SIMで大手キャリアよりも価格はかなり安かったのですが、楽天モバイルが自社回線への移行に伴い、UNLIMITシリーズなどの価格破壊ともいうべきプランを出してきました。
自社回線への移行を検討していましたが、古いiPhoneは対応機種から外れていたので、移行しないでいました。しかし、公式にiPhoneへの対応が発表されたことから、同じ会社ですがMNP移行を行ってみました。
公式ショップ等に行かなくても個人で対応できたので、手順を簡単に紹介したいと思います。ちょっと、気をつけるべき箇所があるので注意が必要です。
楽天自社回線のエリアを確認
安いからと言って、移行後に圏外で使用不可では意味がありません。
必ず、自宅とか職場など主に使用する場所で使えるかどうかを必ず確認しましょう。
楽天モバイルでもサービスエリアを以下のページで公開しています。
少なくとも、楽天回線4G LTE エリアまたは パートナー回線エリア に主に使用する場所が入っているか確認しましょう。(パートナー回線エリア…auのローミング)
私の場合、自宅が楽天回線エリアとパートナー回線の境界でしたので、おそらく楽天回線の電波が弱いことが想定されましたが、パートナー回線でも問題はない(注:使用状況にもよる)ので、申し込みを行ってみることにしました。
楽天モバイル(ドコモ回線)のメンバーズステーションから移行申し込み
サービスエリアの問題がなさそうなら、移行の申し込みを行います。
楽天モバイル(ドコモ回線)のユーザーの場合、メンバーズステーションのページから移行の申し込み行います。メンバーズステーションのページにログインするとしつこいくらい移行の案内が出ているので迷うことはないと思います。

楽天モバイルからnanoSIMとスタートガイドが届く
移行手続きをしてから数日後、nanoSIMとスタートガイドがネコポスで届きました。

ネコポスの中身は楽天モバイル(楽天回線)用のnanoSIMとスタートガイドです。スタートガイドは最新の設定手順ではないようで、置き換え用の別紙が差し込まれていました。
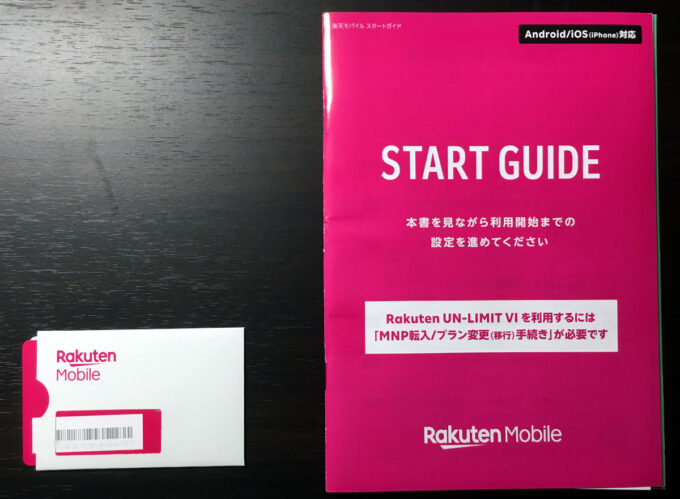
回線移行手順
スタートガイド+別紙資料および楽天モバイルWebサイトで案内されている手順は以下です。
(重要)この順番通りにやる必要があるので注意しましょう。
- iOSをアップデートし最新の状態にする
- MNP開通手続きを行う
- APN構成プロファイルを削除する
- SIMの差し替えを行う
- キャリア設定をアップデートする
- 楽天自社回線の開通を確認する
iOSをアップデートし最新の状態にする
私が使用しているの古いiPhone(iPhone 6s plus)でも楽天モバイルで使用できるようになりましたが、iOSが最新のシステムバージョンになっているのが条件です。移行前にIOSのアップデートを行いましょう。
システムバージョンは、設定 → 一般 → 情報 からシステムバージョンを確認するこができます。楽天モバイルの使用条件は、iOS 14.4 以上であること(2021年5月時点)です。
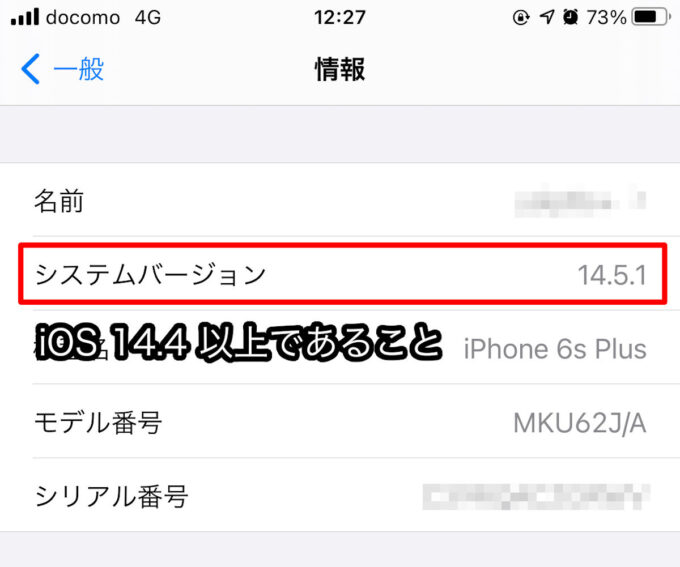
MNP開通手続きを行う
iOSのバージョンが問題なければ、次にMNPの手続きを行います。
MNPの手続きはスタートガイドにあるQRコードを読み込んで、楽天モバイルのmy楽天モバイルに楽天IDでログイン。ログイン後の画面に「申込番号****」と書かれたパネルがあるので、タップします。
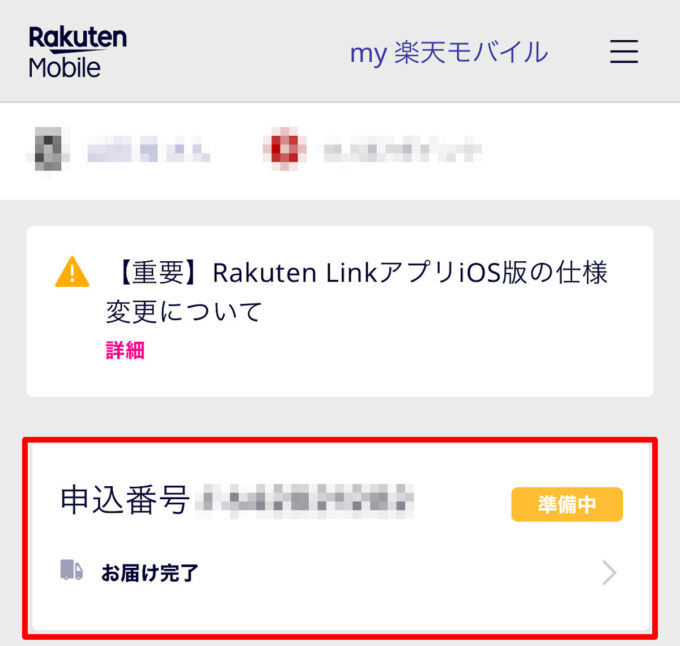
移行のする回線(携帯電話番号)が記載されているので、「転入を開始する」をタップします。
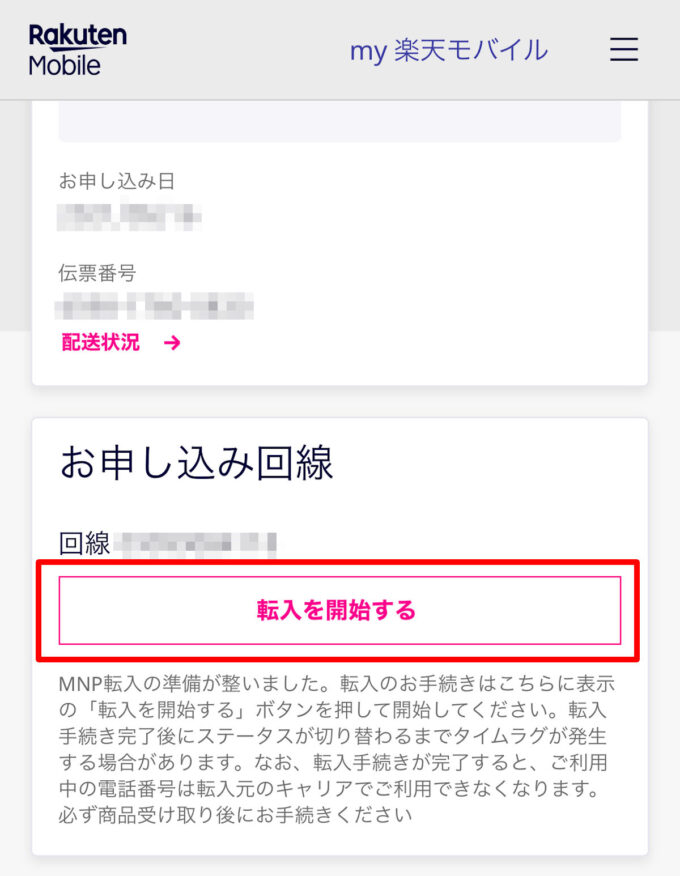
注意事項の記載があるので、内容を確認します。
下の画面にもある通り、MNP転入開始時間によって、開通する時間が異なるので要注意です。夜間に行うと、翌日9時まで使用できず、かつ朝9時以降にWifi環境下にいない場合は、後述のキャリアアップデートができないため、ずっと圏外になってしまいます。
従って、MNP開通は日中にWifi環境下で行うのが理想です。
それらも踏まえて、「MNP転入を開始する」ボタンをタップします。

APN構成プロファイルを削除する
MNP開通前に、楽天モバイル(ドコモ回線)で使っていたAPN構成プロファイルを削除します。APN構成プロファイルが残っていると、MNP開通後も電波をうまくつかめず圏外のままになる可能性があります。削除は確実に行いましょう。
設定 → 一般 → プロファイル に進みます。

楽天モバイルの構成プロファイルがあるのでタップします。

プロファイルを削除 をタップします。
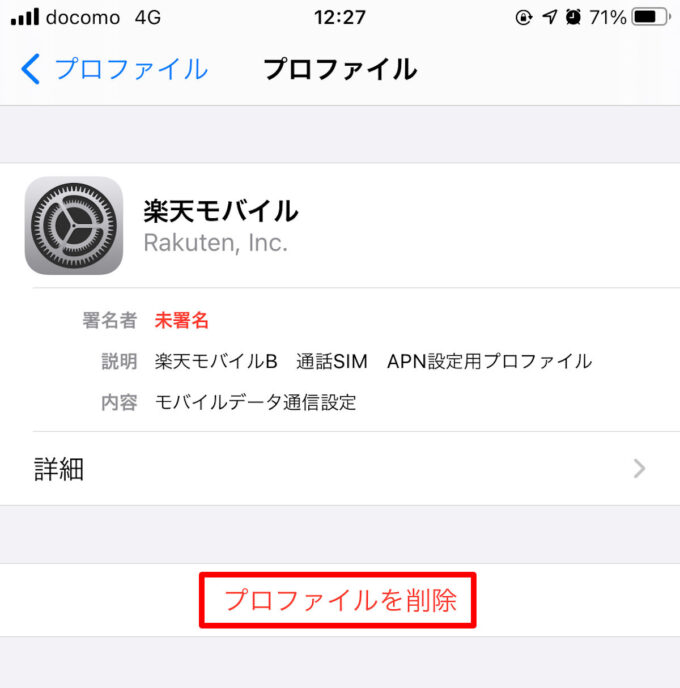
SIMの差し替えを行う
MNP開通手続きを行い、APN構成プロファイルを削除したら、nanoSIMの差し替えを行います。
nanoSIMの差し替えは必ずiPhoneの電源を切ってから行いましょう。元のドコモ回線SIMから楽天回線SIMに差し替えて、iPhoneの電源を再び入れます。

キャリア設定をアップデートする
iPhoneが起動ししばらくすると、「キャリア設定アップデート」の表示が出ます。必ずアップデートをタップしましょう。このアップデートをしないと、楽天モバイル回線で使えない状態のままになってしまいます。
この「キャリア設定アップデート」ですが、Wifi環境下でないとアップデートができないようです。私の場合MNPの開通が翌日9時以降となったのですが、出先に出ており、MNPの開通がされても一瞬楽天モバイルに繋がるのですが、すぐに圏外になっていました。この場合「キャリア設定アップデート」の表示が出ないので、ずっと圏外の状況に陥ることになります。
従って、MNP開通のタイミングではWifi環境下にいること!かなり重要なポイントです。
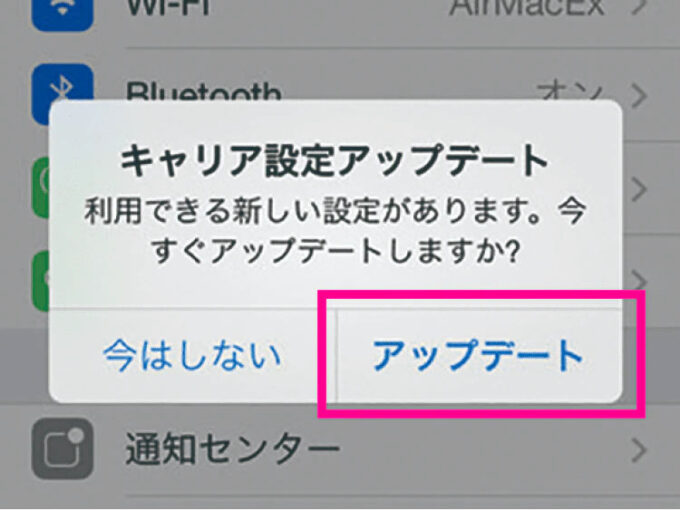
楽天自社回線の開通を確認する
「キャリア設定アップデート」が無事に終われば、ピクトアンテナにrakuten 4Gなどの表示がされるはずです。
この表示が出れば開通完了なのですが、念のため楽天モバイルのmy楽天モバイルに楽天IDでログインし、状況を確認しておきましょう。
下図の様に「回線開通完了」と表示されていれば、楽天回線への移行完了です。お疲れ様でした。
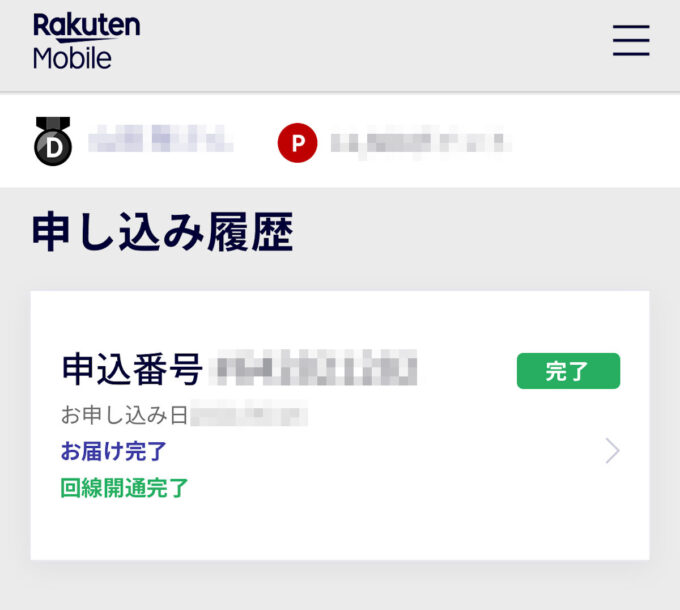
自社回線かパートナー回線かを確認する方法(iPhone)
楽天モバイルのサービスエリアは楽天回線のエリアとauのパートナー回線エリアに分かれています。残念ながらiPhoneでは2021年5月時点でどちらのエリアで通信しているのか、my楽天モバイルアプリから知ることはできません。(今後のアップデートで対応予定とのこと)
パートナー回線エリアは月5GB以上通信を行う場合、通信制限がかかるため、主な使用場所がパートナー回線エリアの方は知ってたほうが賢明ですよね。
その場合は、iOSの隠し機能である Field Test モードでどのエリアにいるのかわかりますので、紹介しておきます。
電話アプリから「*3001#12345#*」を入力し電話ボタン
iOS標準の電話アプリから、*3001#12345#*と入力し、電話ボタンをタップします。
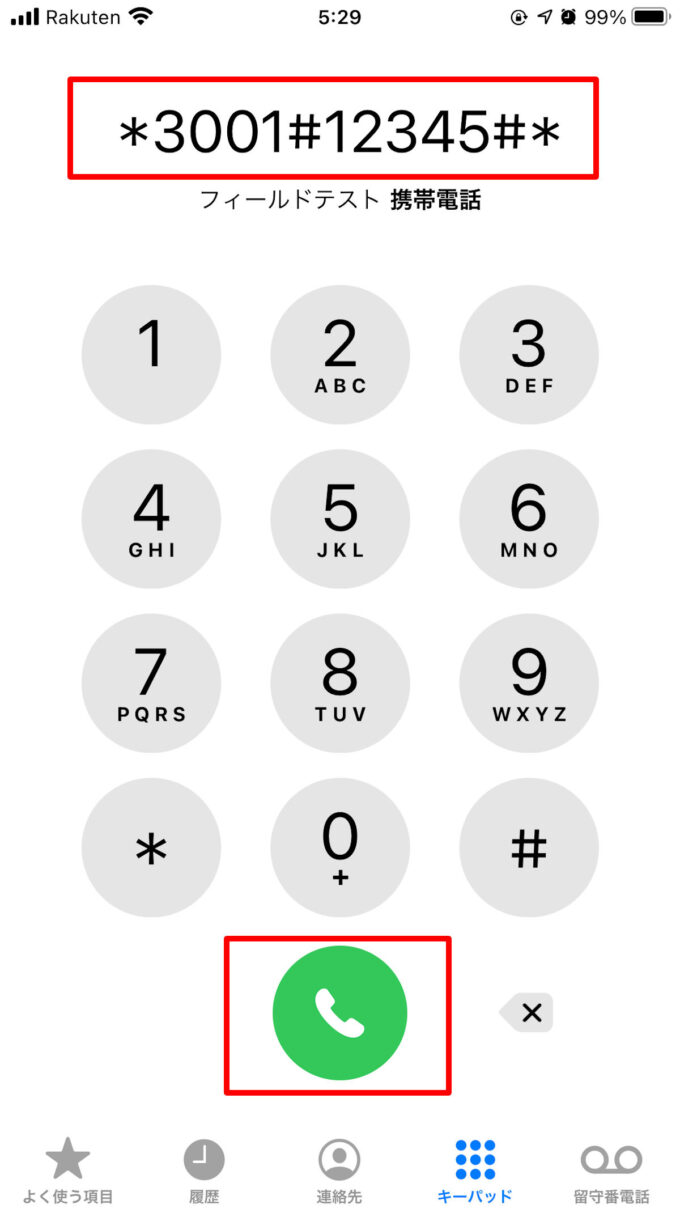
すると、電話がかからずに、「Field Test」と表示されている画面がでます。これが Field Test モード です。
続いて、「Serving Cell Info (セル情報の提供)」をタップします。
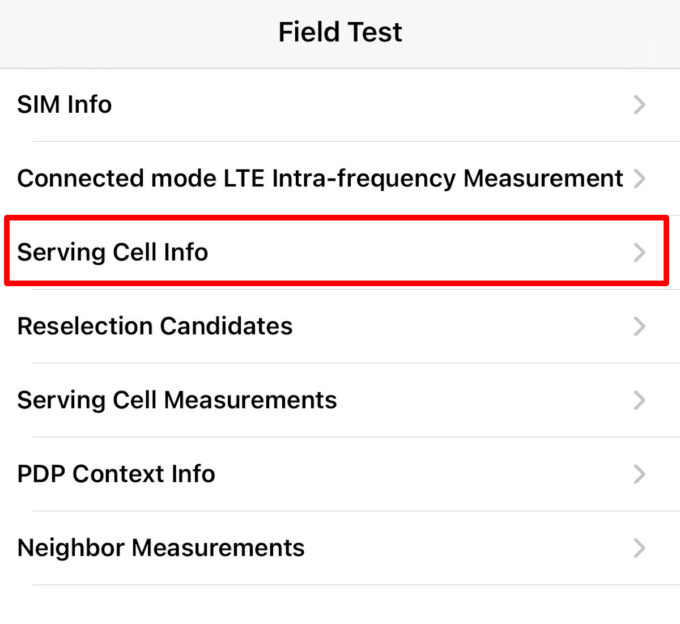
「Freq Band Indicator (周波数帯域インジケータ)」を確認します。
表示されている数値が、3 であれば楽天回線、3以外であればauのパートナー回線です。
| 楽天モバイル | au | |
| BAND | 3 (1.7GHz) | 18 (800MHz) |
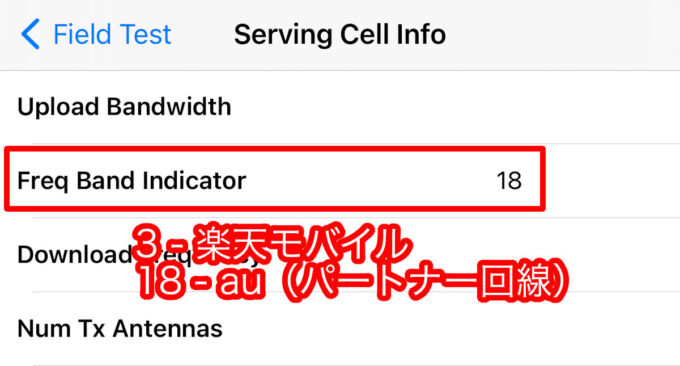
楽天モバイルはプラチナバンド(800MHz)を持っていないため、パートナー回線に繋がりやすくなると思います。
主な使用場所がパートナー回線の場合、提供終了時期に注意
ただ、このパートナー回線エリア、ずっと使えるわけではないようです。
楽天回線のサービスエリアは順次拡大されていますが、エリア提供された地域から順次パートナー回線エリアの提供終了が行われています。
パートナー回線エリアの提供終了時期は下記KDDIのサイトで確認することができます。

従って、主な使用場所がパートナー回線の方は、いつまでパートナー回線が使えるのか確認したほうが良いです。私の自宅周辺は当面提供終了予定ではなかったので、しばらくはこのまま楽天モバイルを使用してみたいと思います。
まとめ
楽天モバイル(ドコモ回線)から楽天モバイル(楽天回線)への移行手順+パートナー回線エリア確認方法について紹介しました。
リアル店舗に行かなくても自分でMNP移行は行うことができますが、手順は正確に行う必要があります。特に「キャリア設定アップデート」のために、Wifi環境にいることは重要なポイントなので抑えておいたほうがよいです。
楽天モバイルは2021年5月時点でプラチナバンドを持っていないため、パートナー回線エリアにつながることも多いです。my楽天モバイルアプリの早期実装を望みますが、iPhoneユーザーは Field Test でどちらのエリアにいるか、確認する方法を知っておいても損はありません。
安さが魅力の楽天モバイル、その分ユーザーが自分で解決すべきこともありますが、対応できる場合は十分有力な選択肢になると感じました。



コメント